The appointment slots feature lets you set one period of time on your calendar, divided into available time slots for people to reserve. For instance, professors can have their students reserve. Bookable Calendar Set up unique time parameters and allow clients to book appointments with you. Click ‘My Bookable Calendar’ from the dashboard to get started. Choose a title for your Calendar and select a suitable URL. In the calendar overview you can drag, select and delete the time slots you want for your guest to be. Setup Reoccurring Bookable Appointment Slots Deselect all calendars and select only your new calendar. In our case it’s “Conference Appointment” Click on any date or time and a popup will open.
Your Admin Calendar allows you to get full control of your week and the coming ones, make changes to your bookable time and appointments.
Availability
The grey blocks show your available time for appointments or, as we like to say in Wappointment, when you are bookable!
You can modify your regular weekly availability from your settings at any time.
You can also create punctual availability from your Admin Calendar.
When you mouse hover, a tag comes visible indicating the type of availability the slot corresponds to.
Non-bookable time
The white areas of your calendar are your non-bookable time. The slots in diagonal shows when you are busy, and so when you are also unavailable for bookings.
Your busy time might come from your personal calendar’s events. Learn here how to synchronize with your personal calendar if you didn´t do it yet.
Form your admin calendar you can also block time directly.
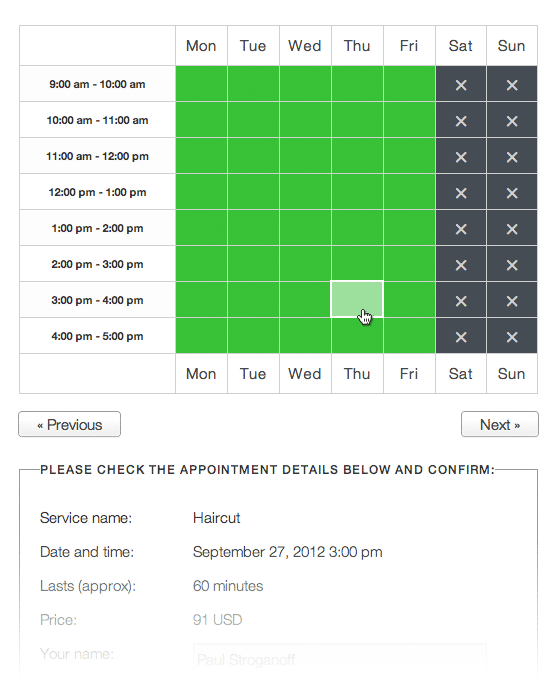
You can check the source of your busy time by hovering the event.
Slots available for bookings
As you well imagine, the number of possible appointments will depend on your bookable time and the duration of your service (plus any buffer time between appointments that you might have set).
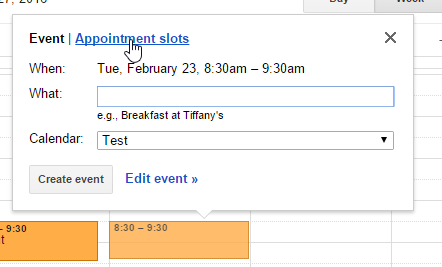
You can see the number of slots available in the top of your Admin Calendar, next to the week.
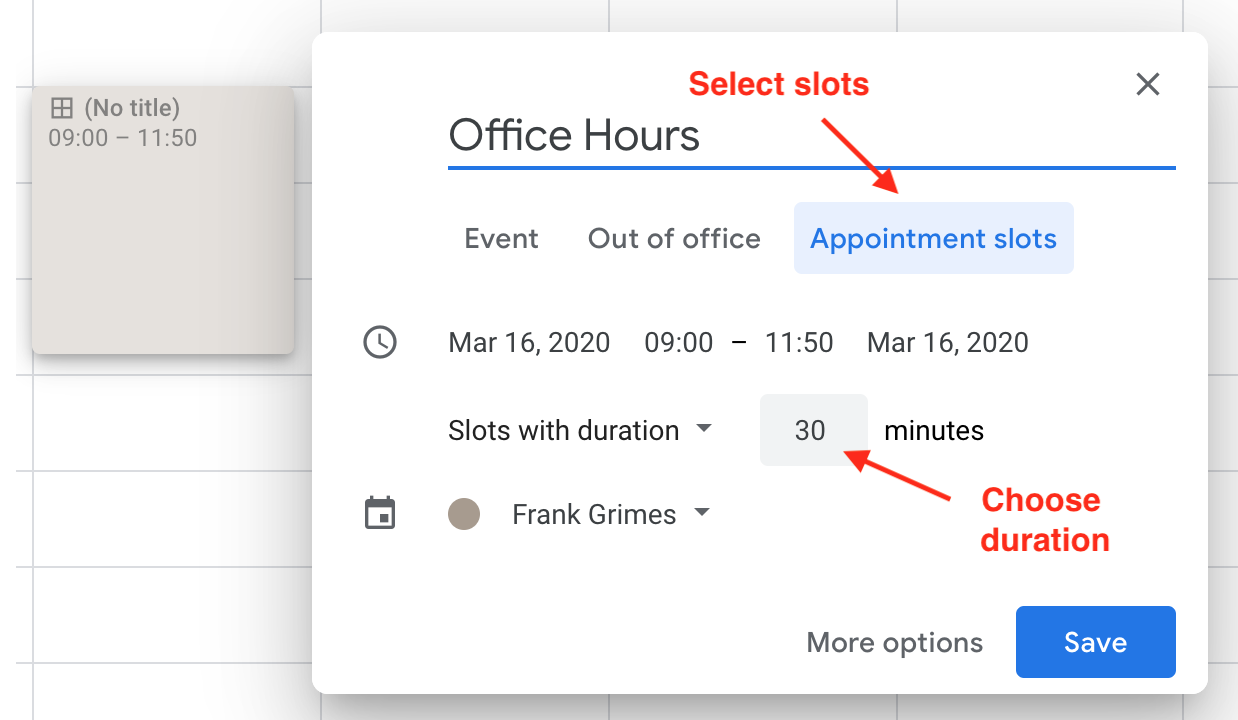
Timezone

Your timezone is indicated in the upper-right corner. You can modify it at any time from the settings.
But the beauty of your Admin Calendar is that it allows you to visualize your availability in different timezones without modifying your settings.
Let´s say you have to schedule an appointment with a client who is placed in Mexico. Which time will work for both of you?
Just look for Mexico in the drop-down menu on the right top corner and that´s it, now your availability is displayed in Mexico´s time. It seems early in the morning in Mexico would be suitable to both of you!
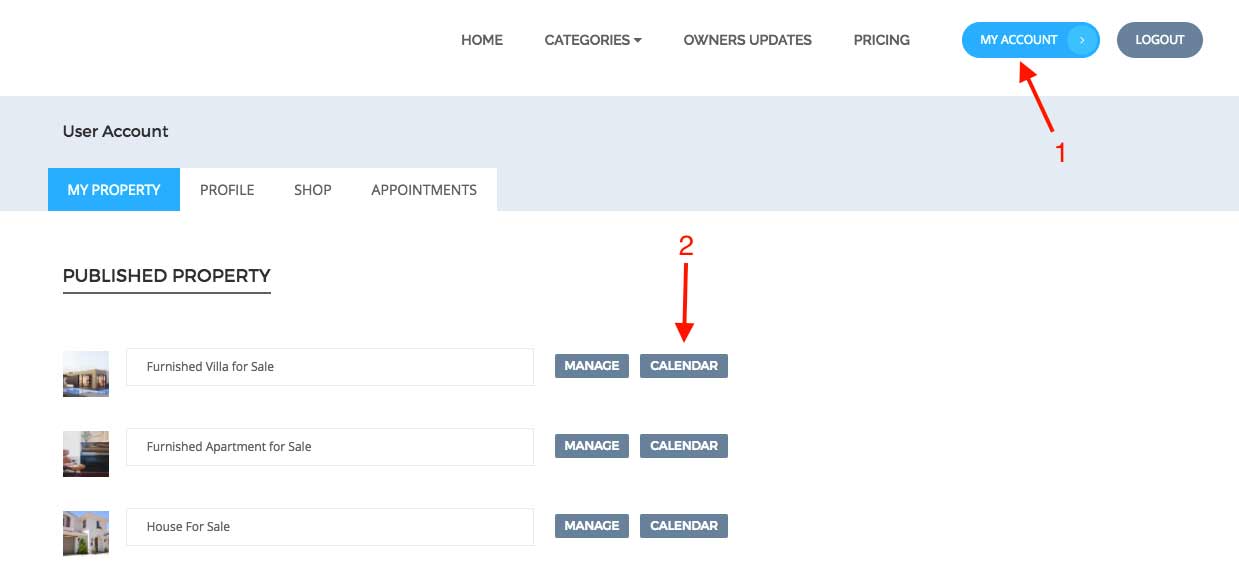
Appointments
And finally, the best of your calendar: bookings!
The appointments your clients book from your website are displayed here.
When placing the cursor over the appointment, an eye icon will appear, allowing to visualize extra information on your client such as email or phone number. Pretty handy if you need to contact them!
From your Admin Calendar, you can reserve an appointment on behalf of your client. A confirmation email will be sent to your client with the booking details.
Bookable Appointment Slots Outlook
If you need to reschedule an appointment, simply drag it into the new time slot. An email will be sent to your client with the details of the rescheduled booking.
So, start using your Admin Calendar at its full extent! If you don´t have it yet, just install it on your WordPress’ site. It is free!
Create Bookable Appointment Slots
Back to Top



